О программе PhotoFiltre
 PhotoFiltre в какой-то мере может заменить Adobe Photoshop, особенно для начинающих пользователей.
PhotoFiltre в какой-то мере может заменить Adobe Photoshop, особенно для начинающих пользователей.
Возможности программы рассчитаны для обработки фото, легкого и быстрого создания графических композиций.
В состав программы входят инструменты, позволяющие как создавать новые работы, так и редактировать
уже готовые рисунки. Обширная коллекция графических эффектов позволяет начинающим пользователям
почувствовать себя настоящими профессионалами в мире фотографии. Можно использовать как стандартные
функции (настройка яркости, контраста, насыщенности, цветности, освещенности), так и множество
художественных фильтров. Скучно не будет – вы насчитаете в меню более 100 различных фильтров!
В PhotoFiltre можно регулировать яркость, контрастность, насыщенность, исправлять гамму,
пользоваться всевозможными фильтрами (акварель, пастель, чернила и т.д.) Кроме того, в этом редакторе
можно работать с декоративным текстом, оптимизировать графику, создавать поздравительные конверты и
открытки из готовых шаблонов (скачать их можно с сайта производителя).
Существенно расширить опции программы можно подключив к ней плагины (их можно найти на сайте
разработчика и пройдя по ссылкам с него).
Для частного и некоммерческого использования PhotoFiltre распространяется бесплатно.
ОС: Windows 98/NT/ME/2000/XP | Многоязычный интерфейс | Бесплатно.
Адрес сайта разработчика
- www.photofiltre.com
Ссылки на закачку -
английская версия
французская версия
руссификатор
Установка и руссификация
Начнем с загрузки программы.
Вы можете скачать французскую или
английскую версию, после
руссификации разница будет только в названиях масок и текстур. Кстати, вы можете переименовать их
по своему вкусу, но не советую пользоваться кириллицей.
Процесс установки программы прост, проследите, чтобы PhotoFiltre попал в программные файлы. Регистрация не потребуется.
Теперь скачаем русификатор,
распакуем его и поместим в папку с программой. При этом учтите, что языковой пакет может быть только один.
Итак, программа установлена и руссифицирована. Папка выглядит так:
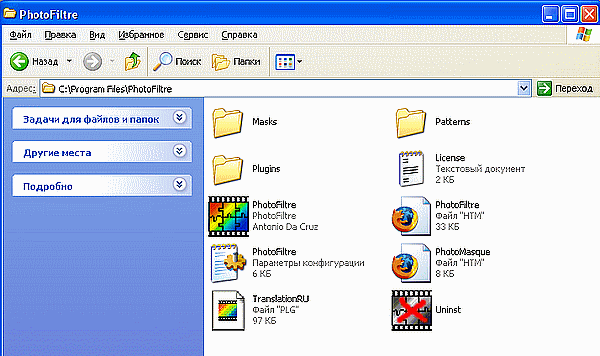
Окно программы (с открытыми картинками) выглядит так:
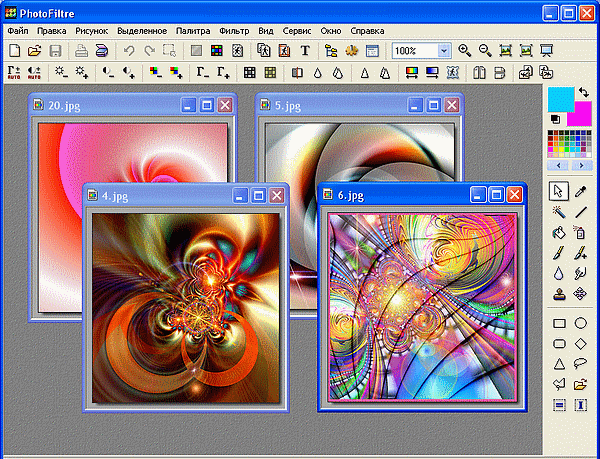
Как видите, можно создавать и открывать одновременно несколько изображений, это удобно, если вам необходимо как-то совмещать их.
В следующих уроках я расскажу об этом.
Теперь вы можете попробовать создать изображение или открыть и изменить любое имеющееся.
Не бойтесь нажимать на кнопки панели инструментов и меню, экспериментировать.
Если вам понравится результат, сохраните рисунок с расширением JPG (JPEG) или GIF.
Меню и панель инструментов
Небольшая прогулка напомнит вам предназначение одних кнопок и откроет глаза на другие. Итак, перед нами панель инструментов PhotoFiltre:

- Для создания нового изображения:
 . .
После нажатия этой кнопки вам предоставляется возможность выбрать размер, цвет или заливку шаблоном вашего нового документа.
- Чтобы открыть имеющееся изображение, нажимаем
 .
В окошке проводника выбираете нужную папку, нужный файл и открываете его. .
В окошке проводника выбираете нужную папку, нужный файл и открываете его.
- Для сохранения файла нажимаем
 . .
- Для вывода изображения на печать нажимаем
 . .
- Для импорта документа со сканнера нажимаем
 . .
- Для отмены последнего действия (отката) нажимаем
 . .
- Для того, чтобы вернуть то, что отменили:
 . .
- Для того, чтобы скрыть выделение (если вы что-нибудь выделяли) нажимаем
 . .
Повторный клик по этому значку снова покажет выделение.
- Для перехода в режим RGB (красный-зеленый-синий) нажимаем
 . .
Некоторые фильтры работают только в этом режиме. Именно на этот значок нужно нажать, если ваше изображение в режиме индексированных цветов, то есть в GIF или PNG (иначе вы просто не сможете работать с иструментами).
- Для перехода в режим индексированных цветов -
 . .
- Для того, чтобы задать прозрачность:
 . .
Для того, чтобы вы могли использовать этот инструмент, нужно перейти в режим 256 цветов "индексированный цвет". Картинка должна быть, например, в формате JPEG (JPG). Пипеткой выбирается тот цвет, который вы хотите заменить на прозрачность. Эта опция удобна для создания прозрачного фона. JPEG в таком случае превращается в GIF или PNG.
- Для изменения размеров изображения нажимаем
 . .
Кроме этого, вы можете воспользоваться "горячими клавишами" Ctrl+H или соответствующей строчкой в меню "Изображение" ("Рисунок"). Кому как удобно.
- Для выбора размера рабочей зоны нажимаем
 . .
Для этой опции также есть "горячие клавиши" - Shift+H. В открывшемся меню можно изменять параметры расположения картинки, выбирать шаблон, цвет фона.
- Кнопка для создания текста:
 . .
Выбираем шрифт, размер, текстовые эффекты (обратите внимание на вторую вкладку!)
- Очень полезная кнопка, открывающая внизу рабочего окна проводник изображений -
 . .
Просматривайте ваши папки, при необходимости открывайте дополнительные картинки. Это часто нужно при наложении масок, специальных вставках и применении эффекта кистей.
- Для автоматизации процесса можно нажать кнопку
 . .
Можно "оптом" изменять размеры открытых изображений, менять формат и т.д. Знаете о макросах? Тогда и этого не испугаетесь))
- Сохранить свои предпочтения (определенные папки, размер сетки и т.д.) можно нажатием кнопки
 . .
- Эти значки относятся к виду изображения в вашем окне:

- - увеличить (приблизить)
- - уменьшить (удалить)
- - реальный размер
- - автоматический наезд (зум)- во весь экран
|